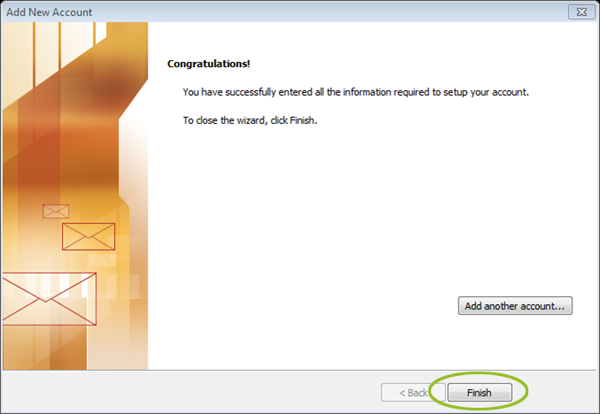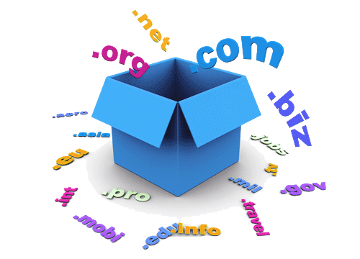Set Up Outlook 2010 or 2013 for IMAP or POP Access to Your E-Mail Account
Follow the steps below to set up Microsoft Outlook 2010/2013:
- Open Microsoft Outlook 2010 and click on the File tab and then Add Account
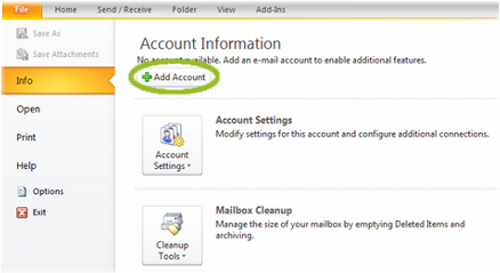
- Select Manually configure server settings....... then click Next
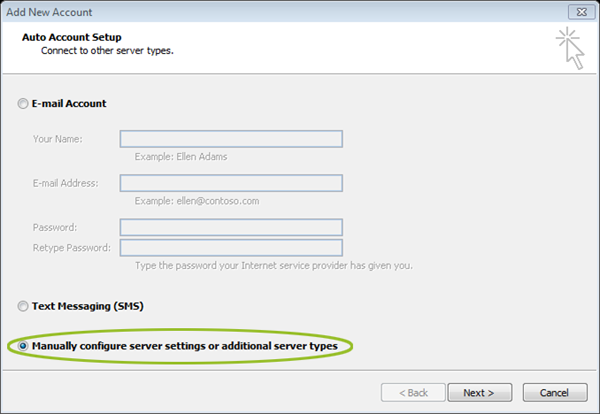
- Select Internet E-mail and click Next
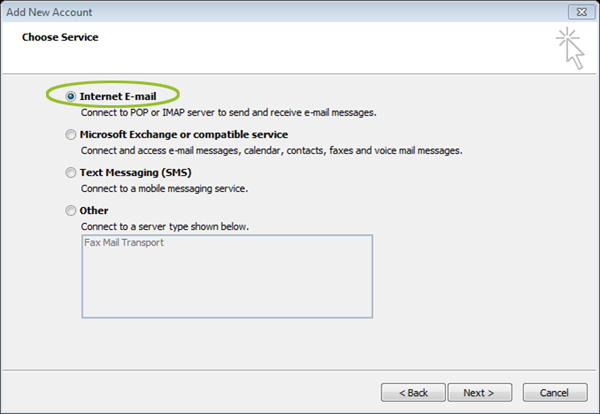
- Enter Your Name and your E-mail Address. Select POP3 for the Account Type. Your Incoming mail server should be set to email.bicnet.info Your Outgoing mail server will be email.bicnet.info only if you your have purchased Authenticated SMTP Access, if not you will need to use your internet providers SMTP details. Next, enter your mailbox User Name and your Password. Finally, click on More Settings...
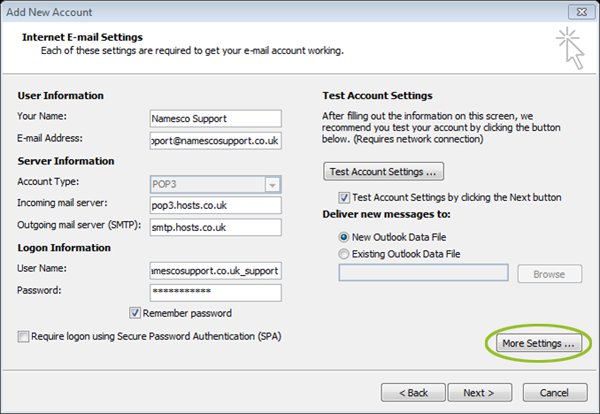
- Select the Outgoing Server tab. Tick the box for My outgoing server (SMTP) requires authentication. Select Log on using then enter your outgoing server User Name and Password. Click OK.
Remember, we will provide you with your outgoing server SMTP details if you have purchased Authenticated SMTP Access. If you have not purchased this product you will need to use your internet providers SMTP details.

- Select the Advanced tab. In the section Incoming Server, tick the box This server requires an encrypted connection (SSL). This should change the port number to 25. Click OK
Click Next, then Close
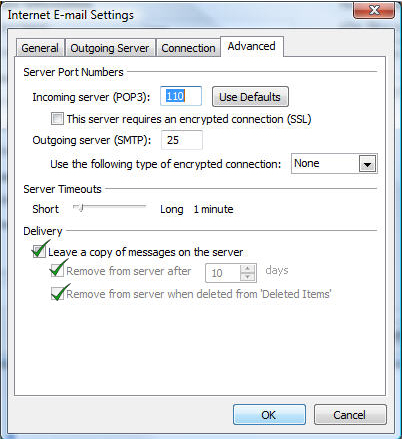
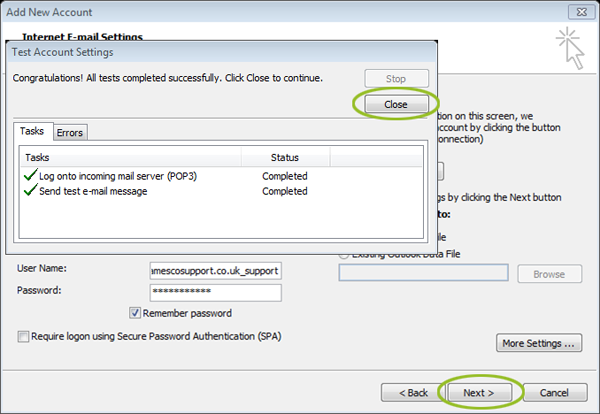
- Click Finished.